In our previous blog, we highlighted some tips and tricks within Microsoft Access. In this article, we highlight some additional tips and tricks when using Access forms. The below features are available in Access 2016 and higher.
Viewing a form in Layout View
When using Access forms, the user tends to either be in the “Form View” or “Design View”. The design view allows for physical layout changes of the form. The form view is primarily used to enter data or run reports via command buttons.
However, there is another viewing option within Access called the “Layout View”. The layout view is only available for use with tabular forms. The tabular view is a combination of design and form view. As noted in Figure 1, a nice option is that the user can select a form control while seeing the actual data. The user can then resize or move a control while viewing actual live data. This saves time by not having to keep switching between the form view and design view.
Figure 1
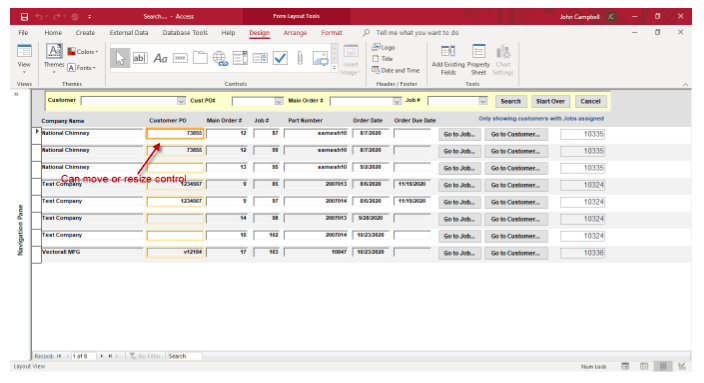
Conditional Formatting Option
Conditional formatting is often dominated in use in Microsoft Excel. However, Microsoft Access also has this feature within Access forms and reports. The idea behind conditional formatting is that a field or fields meets some condition(s) and then some sort of formatting can be done on the control.
For example, in Figure 2, if the quantity field in the form is greater than 100, the control color would be set to bold with the color red. Another option, and there are several, is if the field has the focus on the form, the background color can be changed to a certain background color. This condition is beneficial when tabbing through a form to know which field has the focus.
Figure 2
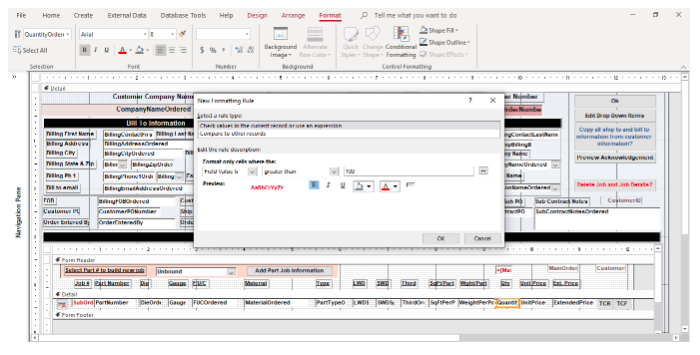
Setting the Default Formatting for a Specific Control
Changing form control formatting can be time consuming. When creating form after form, you may tend to use the same formatting features. Access has default settings, but these are set at the program level. Altering the field properties may involve making many changes to that specific control. Having to do this repeatedly, can be time consuming if the form has several controls to change.
An option buried in the formatting bar as noted in Figure 3 is the “Set Control Defaults” option. The process to use this feature is first formatting a control to the way the user wants it to look. For example, you may want to have a field that has the sunken affect, using the arial font and is bold.
Once the control is formatted the way the user desires, select the control and then select the “Set Control Defaults” option. Then, going forward all field controls that are added to the form are then formatted in the with the same features, reducing the steps of formatting itself.
Figure 3
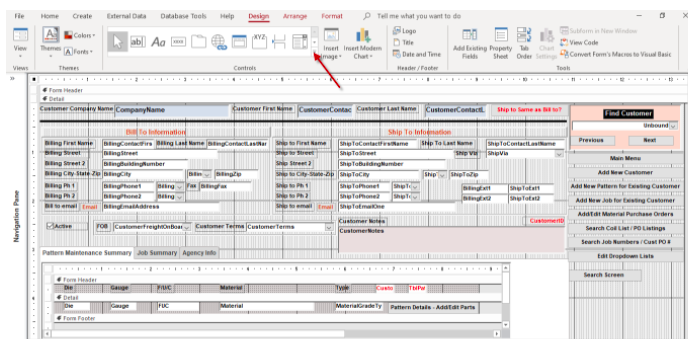
These are just a few time saving tips when using Access Forms. If you are having trouble knowing how to get started with Microsoft Access, reach out to Arkware today for any database needs.
