by noah | Oct 3, 2022 | MS Access
 Microsoft Access is a powerful platform that helps you make data-driven decisions. But the reports you create are not for your eyes only! You can also share these reports with others in the company so that they can make good business decisions, answer questions, find alternatives and determine the best plans of action.
Microsoft Access is a powerful platform that helps you make data-driven decisions. But the reports you create are not for your eyes only! You can also share these reports with others in the company so that they can make good business decisions, answer questions, find alternatives and determine the best plans of action.
We recommend adding a publication date when you create reports, as this will tell others the exact time and date the information is coming from. To do this, open the Access report in Design View. Click Date and Time in the Header/Footer group on the Design tab, and click the information you want to include.
Below are step-by-step tips on how to distribute your Microsoft Access reports.
Method 1: Send a Report Using the Email Command
The fastest and easiest way to send a report is by using the Email command. In just a few clicks, Access will export the report and create a new message that you can customize based on the recipient. Here are the steps to follow.
- In the Navigation Pane, choose the report you want to send.
- Select External Data > Email.
- In the Send Object As dialog box, pick the format you want to use. PDF is typically most popular when sending reports, so it’s usually what we recommend.
- Access will now open a new email message in Outlook with the file attached.
- Add the recipient’s email address, along with a description and message. You don’t want the email to get lost in their inbox! You can send the report to one person or several.
- Click Send. That’s it – now your recipients will have a copy of your report to use at their discretion.
If you want to automate this process to save time, there is a macro you can use – EMailDatabaseObject Macro Action.
Method 2: Export a Report to a Folder or SharePoint
Another quick and easy way to share a report is to export it to a folder or SharePoint document library. Here are the steps:
- In the Navigation Pane, choose the report you want to send.
- Select External Data > PDF or XPS.
- Locate the folder using the navigation pane OR locate the SharePoint site by clicking SharePoint in the navigation pane. You can also enter the site URL in the box.
- Make sure the PDF file type is chosen in the Save As box.
- Type a new name in the File Name box (to change the name of the report).
- Optimize the report for either higher-resolution or lower-resolution files using Optimize For.
- Select Publish. Access creates the file. You can also open the file immediately after it sends by clicking the Open File After Publishing box.
Distributing reports is fairly easy in Access, and it’s an important thing to learn. At some point, you’ll want to share your reports with others, and these are the fastest and easiest ways to do so! If you’re having trouble with any of these steps, contact Arkware. We are always happy to help!
by noah | Aug 21, 2022 | Database, MS Access
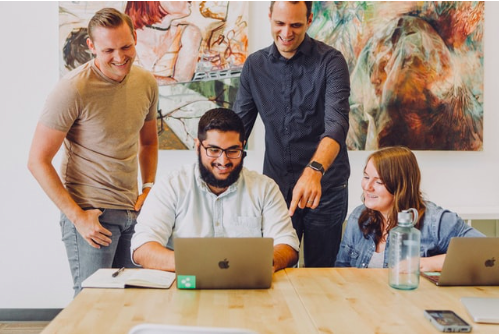 A common request that we get from customers is how they can share their database online with others. This is important to many organizations because they want their teams to be able to access their database and work off consistent, accurate and up-to-date information.
A common request that we get from customers is how they can share their database online with others. This is important to many organizations because they want their teams to be able to access their database and work off consistent, accurate and up-to-date information.
Fortunately, there are several ways that you can share your database online depending on who your users are, the type of security you need, the work you’re willing to put into development and what you want the end result to be.
We do want to point out that you should not share your database over Google Drive, OneDrive or DropBox. These file sharing sites are great on their own, but they will corrupt your Access database.
The only time we recommend using these services is if you’re the only one working on your database, the database is small and you have good internet access. In this case, you can use something like Google Docs to transfer the database to your home and work. Outside of this, these file sharing services will not work.
Here are the four best ways to share an Access database online.
1. SharePoint
Microsoft SharePoint is a web-based, collaborative platform that works with Microsoft Office. It’s great for small teams and trusted users that are already using SharePoint.
Split your database, migrate your tables to SharePoint lists and continue to use the front-end of your database locally. There is a moderate amount of work involved in this, and you may have to make modifications to your front-end.
2. SQLServer
Another way to share your database is with SQL Server. To do this, you’ll need to split your database, upload your tables to the server and continue to work with your front-end Access file.
The benefit to SQL Server is that you can have a lot of people accessing your database at one time while keeping information secure. It’s a great solution for large organizations, as well as organizations that want a public facing database.
However, this solution requires a significant amount of time to set up and a steep learning curve. You’ll either need to learn this on your own, or pay to have a custom database made.
3. Remote Desktop
This option is not as popular because you have to leave your computer running 24 hours a day. But, it could work if you only need to access your database at specific times of the week, month or year.
The remote desktop option allows you to use your Access database online by logging onto your computer remotely. The database cannot be shared – only one person can work at a time. Due to this, a remote desktop is best for a single-user, remote situation.
4. Access Database Cloud
To allow anyone in your organization to access your database simultaneously from remote locations, we recommend Microsoft Azure. This shared solution lets any number of users access your information from anywhere in the world. As long as you have an internet connection, you can share your database.
Furthermore, the Azure cloud database requires zero migration and almost no setup time. You will have to pay per user, but it’s still an affordable solution. Keep in mind that you’re getting a fully managed server with little to no setup time or learning curve.
Are you ready to share your database online? Contact Arkware for a consultation. We’ll be happy to go over your options and which one is the best for your business needs.
by noah | Aug 11, 2022 | Database, MS Access
 One of the great things about Microsoft Access is that you can choose from a number of templates instead of having to create one from scratch. A common question we get from clients is whether or not these templates can be customized to their needs. After all, it’s uncommon to find a database template that has everything you need.
One of the great things about Microsoft Access is that you can choose from a number of templates instead of having to create one from scratch. A common question we get from clients is whether or not these templates can be customized to their needs. After all, it’s uncommon to find a database template that has everything you need.
Fortunately, Microsoft Access database templates are customizable. You can modify the template on your own, or you can hire a database programming company like Arkware to do the work. Many people choose the latter because they have special requests that will allow them to do their jobs most effectively.
Let’s learn more about Microsoft Access database templates and what you can expect when customizing yours to your liking.
The Benefits of Access Database Templates
An Access template is a file that creates a complete database application when opened. Every template included with Access has predefined tables, forms, queries, macros and relationships. These templates are designed to be an out-of-the-box solution that you can get up and running quickly. And believe it or not, many people are able to find a template they like and start inputting data immediately.
However, there are times when you might want to modify your new database to better meet your needs. For example, you may want to add a field, rename a field or change a report. Microsoft has instructions on how to do this on your own. And the beauty of Access is that you don’t need a background in coding to make these modifications.
The benefit in using Microsoft Access database templates are:
- Take advantage of ready-to-use templates that meet your business requirements
- Save time and money from having to create your own custom applications
- Have the peace of mind knowing that the templates have been fully tested
- Option to customize the database to your business needs
- Get a feel for how other businesses in your industry track and manage their data
Customizing Your MS Access Database Template
If you’re not comfortable customizing your database, or you simply need the time to put into other tasks, you can hire a database programming company to handle this for you. Arkware can help you select the best template for your needs and customize all the forms, reports and queries.
If we feel that building a new MS database from scratch is in your best interests, we’ll be honest with you. Sometimes, a custom database is the best solution. Either way, we’ve designed and built hundreds of databases for our clients, and we are available to customize yours as well. Contact our team of database experts for a free consultation.
by noah | Jul 16, 2022 | Database, MS Access
 Error 7960: Microsoft Access has encountered a problem and needs to close. We are sorry for the inconvenience.
Error 7960: Microsoft Access has encountered a problem and needs to close. We are sorry for the inconvenience.
If you received this message while working on your Access database, you’re probably wondering what you can do to fix it. Experts refer to Access Error 7960 as a runtime error. It typically occurs when a failure or crashing of Microsoft Access happens at the same time the system is running. It does not necessarily mean that there’s corrupted code, but rather that the code didn’t function at the time of run-time.
Few users will actually experience Access Error 7960, as software developers try to remove all bugs and glitches when the program is publicly released. But it is still possible to run into the error. Below you’ll find more information about what causes this error to happen and ways to fix it.
What Causes Access Error 7960?
A 7960 Access Error is a runtime error that can occur from the following:
- Error 7960 crash. When Microsoft Access can’t provide sufficient output to the given input, or it doesn’t know what to output, the system will get confused and shut down. If this happens, the system will freeze and you won’t get anything done.
- Error 7960 logic error. A logic error happens when Microsoft Access produces the wrong output from the right input. It’s usually caused by a flaw in information handling from the source code.
- Error 7960 memory leak. When a memory leak occurs, it can cause the system to run slow because the resources are short. The reasons for this are either not having appropriate space in the program or bad code that executes an infinite loop.
Ways to Fix Access Error 7960
If you do run into Access Error 7960, there are quite a few things you can do to solve the problem. If these troubleshooting tips don’t work, or you’re uncomfortable handling this on your own, contact Arkware for MS Access support.
In the meantime, here are the best ways to fix Access Error 7960.
End conflicting application
Runtime errors happen when one application is contradicting another. The best way to fix this issue is by stopping conflicting apps. Go to Task Manager by pressing Ctrl-Alt-Delete at once. Open the Processes tab and click the End button for each program.
Reinstall/update conflicting application
Once you find the conflicting application, you should reinstall and update it. In Windows 10, simply type Control Panel, then Uninstall the program.
Update anti-virus or install latest update
Make sure that your anti-virus software is up-to-date by running a detailed scan of the system. Or, you can perform a Windows update to obtain the latest virus fix.
Perform disk cleanup
You may come across a runtime code if you don’t have enough space on your system. Remove unnecessary files to free up hard drive storage. You can also try clearing your cache and restarting your system. Hit Properties and go to Disk Cleanup.
Reinstall graphics driver
If an error is associated with a corrupt graphics driver, you’ll want to reinstall and update the driver. Go to Device Manager and then Graphics Driver. Right click on Graphics Card Driver and hit Uninstall, then resume your PC.
It is also possible to fix Access Error 7960 using a third-party database repair tool. However, there are many of these tools online, and you don’t want to end up installing something you shouldn’t. To protect your database from corruption, contact Arkware. We can help with Access Error 7960, as well as any other errors you run into.
by noah | Jun 11, 2022 | Database, MS Access
 When you open up Microsoft Access, you’ll see a gallery of templates that you can use for your database. This makes setting up a database quick and easy, plus you’ll have the ability to customize the database to your needs and liking. But before you do all of this, you’ll need to decide whether you want to create a desktop database or an Access web app.
When you open up Microsoft Access, you’ll see a gallery of templates that you can use for your database. This makes setting up a database quick and easy, plus you’ll have the ability to customize the database to your needs and liking. But before you do all of this, you’ll need to decide whether you want to create a desktop database or an Access web app.
Let’s learn more about the similarities and differences between desktop databases and web apps, and how to choose the best platform for your database needs.
Desktop Databases vs Web Apps
A desktop database is a database system that is designed to run on a single computer or a local area network (LAN). It’s a simpler solution for data storage, and much more limited than larger data centers. Microsoft Access is an example of a desktop database, and it has the benefits of being easy to install and relatively user-friendly. In fact, most people can use Access without any training.
Web apps, on the other hand, are online database applications accessed from the cloud. You can build and maintain the app from your desktop, however. The advantages of web-based applications include increased accessibility for users, customization for different devices and integrations with other systems, as well as enhanced flexibility, scalability and security.
Please note that Microsoft Access no longer recommends using Access web apps in SharePoint. Instead, you’ll need to consider an alternative like Microsoft PowerApps.
Which to Use: Desktop Database or Web App?
When determining which platform to use, there are certain factors you’ll want to take into consideration.
- IT requirements. Do you need the reliability and security of storing data in Microsoft Azure SQL or SQL Server? We recommend an Access web app. A desktop database is best when you require a local database to store your data.
- Data and design. Use a desktop database if everyone can connect to the computer where the database is stored. All users will need to have Access installed. But if people from inside and outside your organization will be accessing your data, a web-based app is ideal. Plus, you can adjust the permissions so that others can view and edit the data, even if they don’t have Access.
- Business goals. Consider your reporting needs. Web apps are best for when you want a simple, intuitive look and feel for the user interface, as well as immediate design changes. You must also be OK with linking data for more complex reports. For more control and advanced features, a desktop database is ideal.
Still not sure which type of platform to use for your database needs? Contact Arkware and we’ll be happy to help you decide between a desktop database and web app, as well as the first steps to creating the data solutions you need.
by noah | May 16, 2022 | MS Access
 Databases are a useful tool for construction companies. By using a database, businesses that work in construction can take a proactive approach to data collection and management. This way, they can have the edge over their competitors, ensuring they take advantage of every available opportunity.
Databases are a useful tool for construction companies. By using a database, businesses that work in construction can take a proactive approach to data collection and management. This way, they can have the edge over their competitors, ensuring they take advantage of every available opportunity.
If you work in the construction industry and are looking for cost-effective database solutions, look no further than Arkware. We are offering our clients a free Microsoft Access Construction Job Management template to help track customers and construction jobs. Let’s learn more about the benefits of using a database and what to expect from our FREE template!
Importance of Databases in the Construction Industry
One of the hardest parts about working in the construction industry is the competition. The construction industry faces tough competition when it comes to securing contracts. But without contracts, you can’t reach your goals, so it’s important to manage your resources with care. This is where a database management tool becomes especially important.
The benefits to having a database include:
- Manage current and upcoming construction projects, including cost
- Store the names of construction companies, vendors and subcontractors
- Make predictions about how conditions may change in the future, such as weather, timelines and schedules
- Oversee when materials are expected to be delivered
- Track productivity to attract and retain top talent
- Manage disputes and complaints involving your company
Why Choose Arkware’s Construction Job Management Template
Arkware is a leader in database programming, and we’re pleased to offer a free database template that can be used by any size organization in the construction industry. It is a full, working template that is simple and easy to modify. We made sure to provide clients with a comfortable layout, easy navigation and buttons to activate a number of built-in features.
The features that are included with this template include:
- Customer tracking
- Job management tracking
- Customer and work order search
- Job tracking estimator
- Assign crews to jobs
- Payments and customer statements
- Contract revenue and invoice reports
- And much more!
To obtain your free copy of our Construction Job Management template, visit this page or get in touch with Arkware at 877-519-4537. We look forward to helping your construction company stay organized, remain competitive and increase profits!
 Microsoft Access is a powerful platform that helps you make data-driven decisions. But the reports you create are not for your eyes only! You can also share these reports with others in the company so that they can make good business decisions, answer questions, find alternatives and determine the best plans of action.
Microsoft Access is a powerful platform that helps you make data-driven decisions. But the reports you create are not for your eyes only! You can also share these reports with others in the company so that they can make good business decisions, answer questions, find alternatives and determine the best plans of action. 
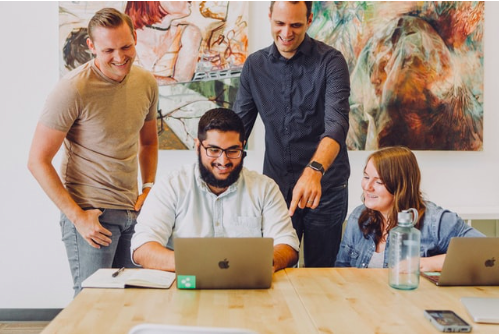

 Error 7960: Microsoft Access has encountered a problem and needs to close. We are sorry for the inconvenience.
Error 7960: Microsoft Access has encountered a problem and needs to close. We are sorry for the inconvenience. 
